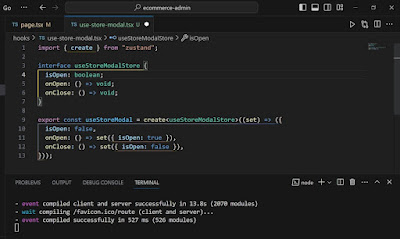Mastering the Next.js Learning Curve: A Developer's Guide
Welcome to the exciting world of Next.js! As a developer, embarking on a journey to learn a new framework can be both exhilarating and challenging. Next.js, a popular React framework, is renowned for its server-side rendering capabilities and flexibility. However, like any technology, mastering it comes with a learning curve. In this blog post, we'll delve into the learning curve of Next.js and how to navigate it effectively.
 |
| Navigating the Learning Curve of Next.js: A Developer's Journey |
Embrace the Fundamentals
Every successful journey starts with understanding the basics. In the case of Next.js, having a solid grasp of React fundamentals is a significant advantage. If you're new to React, it's advisable to acquaint yourself with React concepts such as components, state, props, and JSX. This foundational knowledge will pave the way for a smoother learning experience with Next.js.
Getting Started with Next.js
The best way to learn is by doing. Begin your Next.js journey by setting up a project. Install Next.js, create a simple application, and run it. This hands-on approach allows you to get a feel for the framework and its file structure. Understanding the project setup and the role of critical files like pages/index.js is fundamental.
Exploring the Documentation
Next.js has comprehensive and well-structured documentation. It's a goldmine of information, covering everything from basic setup to advanced features. Take the time to read through the official documentation, understanding the core concepts, API routes, data fetching strategies, and deployment options. The documentation often includes examples that can aid your understanding.
Follow Tutorials and Guides
Tutorials and guides are invaluable resources for learning Next.js. Follow along with step-by-step tutorials that demonstrate how to build different types of applications using Next.js. By building real projects and solving real-world problems, you'll deepen your understanding and gain practical experience.
Leverage Community and Online Courses
Next.js has a vibrant and active community. Engage with this community through forums, social media, and developer communities like Stack Overflow. Participating in discussions, asking questions, and learning from others' experiences can accelerate your learning process. Additionally, consider enrolling in online courses focused on Next.js. Many platforms offer comprehensive courses tailored for beginners and advanced developers.
Experiment and Build Projects
The most effective way to solidify your understanding of Next.js is by building projects. Start with a simple project and gradually increase complexity as you gain confidence. Experiment with features like dynamic routing, data fetching, and styling to grasp their practical implementation.
Seek Guidance and Mentorship
Don't hesitate to seek guidance and mentorship from experienced developers in the Next.js ecosystem. Mentors can provide insights, answer questions, and guide you through challenges. Joining coding communities or attending meetups can connect you with potential mentors and like-minded developers.
Patience and Perseverance
Lastly, remember that learning any new technology takes time and patience. Embrace the learning curve, and don't be discouraged by challenges. Persevere through difficulties, celebrate small victories, and keep refining your skills.
In conclusion, the learning curve of Next.js is a rewarding journey that equips you with valuable skills to build powerful web applications. By embracing the fundamentals, leveraging resources, and staying persistent, you'll conquer the learning curve and become proficient in Next.js. Happy coding! 🚀